
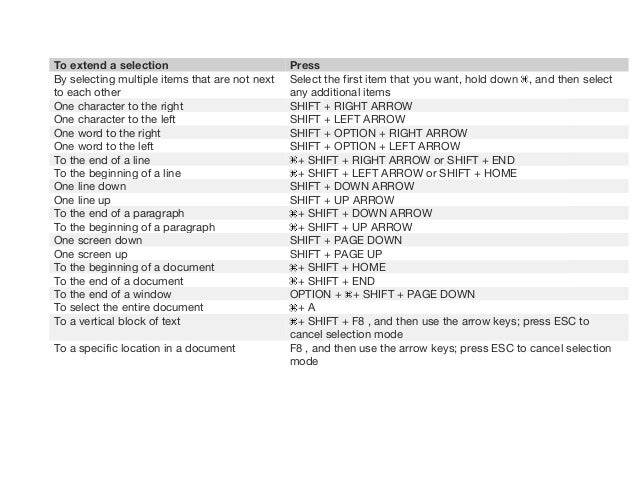
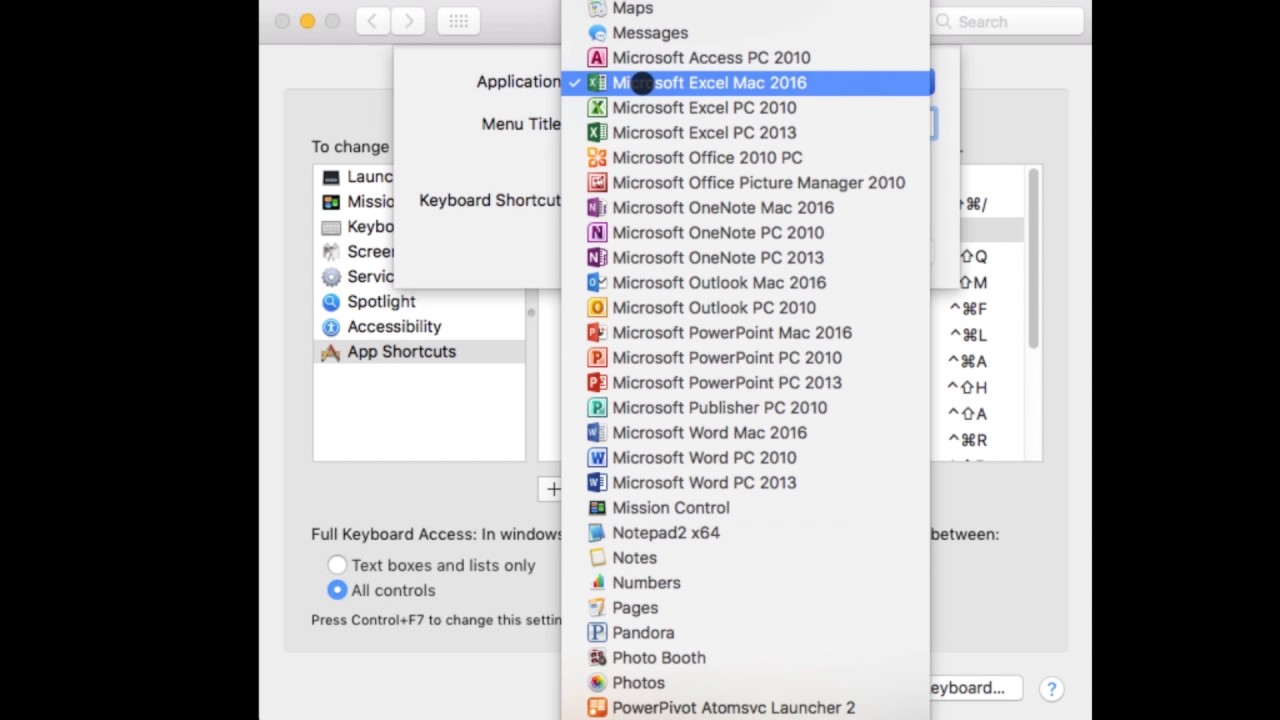
But there are always others that are unique to the tools you’re using and might help you be more productive. Some will work across platforms, operating systems, and even different kinds of programs. In any app you use frequently, it’s worth it to scroll through the menu items and look to the right to find key combos that will make your life easier. There are still so many ways to use your keyboard to navigate the internet and your devices. Your screenshot will appear and you’ll be able to edit and save it. You can paste your screenshot directly in an email, a message or a tweet, but if you decide you want to save what you just copied, open the Preview app and hit Cmd+N. When you’re ready, click your mouse to save the screenshot.Īgain, adding Ctrl to this shortcut will send your screenshot to the clipboard instead. This combo is similar to Cmd + Shift + 3, but the resulting image will exclude the dock and macOS’s top navigation bar. Once you release your click, you’ll hear a shutter button sound indicating Mac took the screenshot successfully.Ī cool trick to try when using this shortcut is to press the Space bar afterward to automatically select only your current window, bypassing the crosshair drag-and-select. When you hit this shortcut, your cursor will transform into a crosshair you can use to select the area you want to save. Saves a screenshot of a specific area of your screen. Adding Ctrl to this shortcut will send your screenshot to the clipboard instead. Saves a screenshot of your entire screen to your dedicated folder. If you know the name of the command you are looking for, the alphabetical All Commands list is the best way to find it. I like to save them to a folder on my desktop for easy access. You can get a complete list of commands by name by selecting Tools>Macro>Macros, where it says Macros in, select Word Commands, select the command called ListCommands and press Run. By default, this location will be your desktop, but if you want to avoid accumulating receipts there, you can create a dedicated folder to keep things nice and tidy. You can find it using Spotlight search, but as you may have imagined, that’s time-consuming-better to use shortcuts.įirst, specify where to save your screenshots. If you use a lot of screenshots, Mac comes with a Screenshot app. I use this in emails to set off important text, or text that I have questions about. Inserts indent forward (]) and indent backward ([). With text selected, this will open up a window which will allow you to paste a URL and link it to the selected words. If you have trouble finding the Fn or Function key, it is located on the bottom left corner of your keyboard. If you’ve used Windows, this shortcut is the Mac version of the Delete key. Fn + Deleteĭeletes the text in front of the cursor. Then navigate to where you want to put it and use Cmd + V to paste it. The text will automatically be copied to the clipboard. If you want to move a chunk of text, select it by using Opt + Shift + Left/right arrow, and then cutting it using Cmd + X. Again, pairing this shortcut with Shift can allow you to select a lot of words at once without getting your hands off the keyboard.


 0 kommentar(er)
0 kommentar(er)
